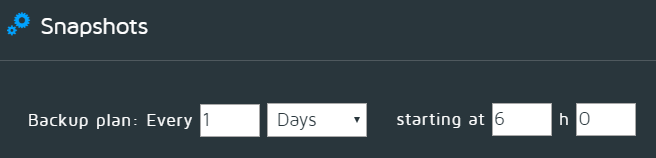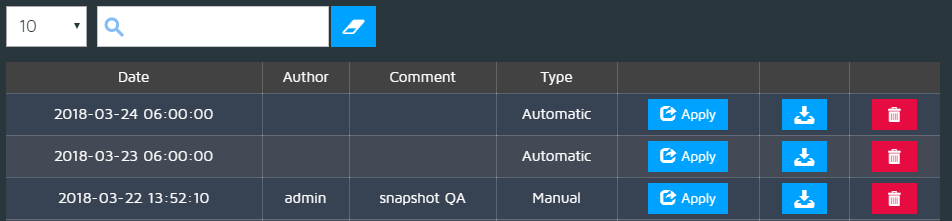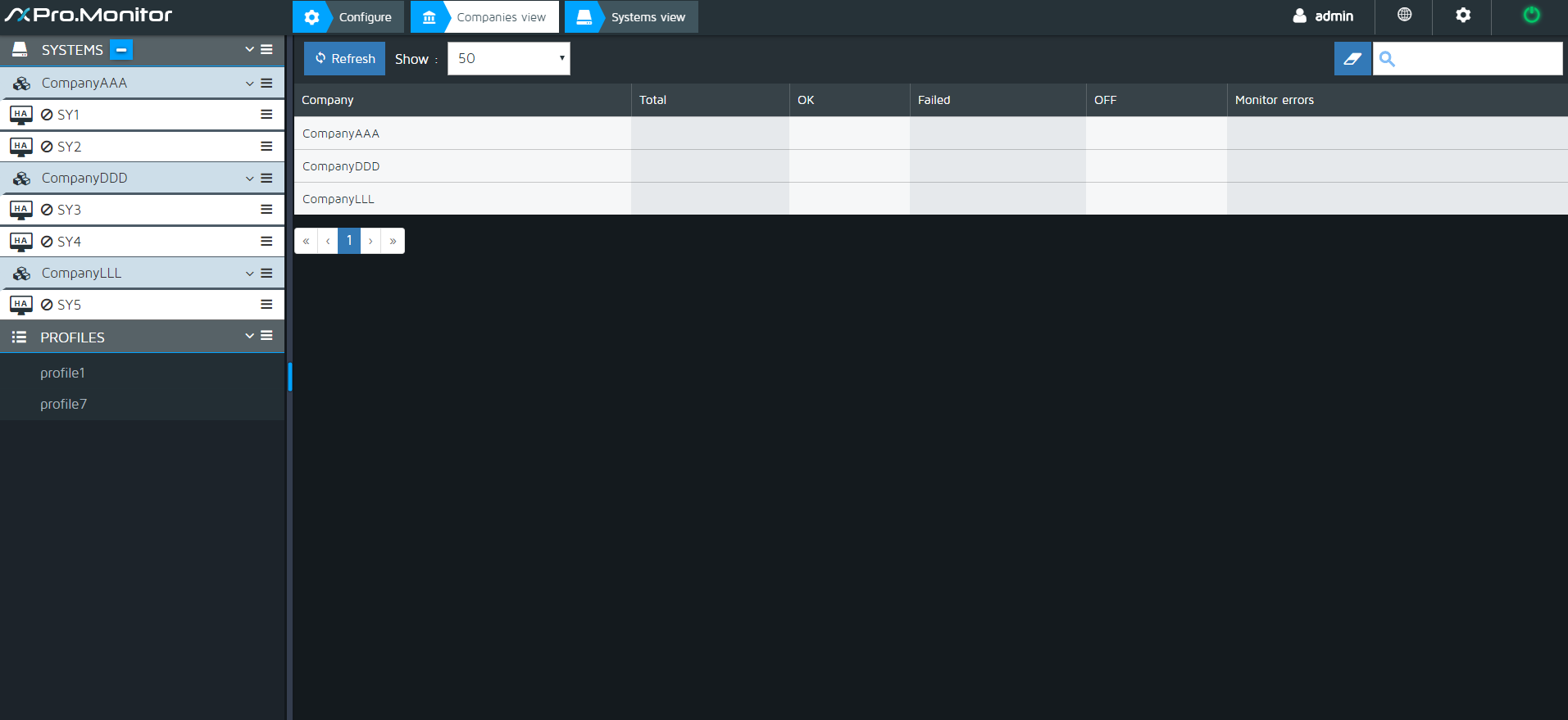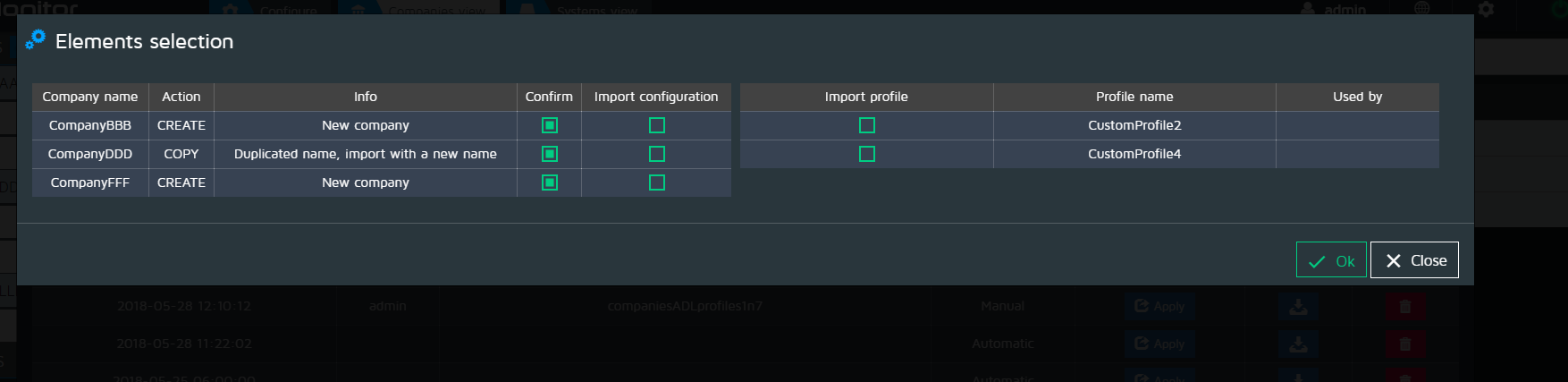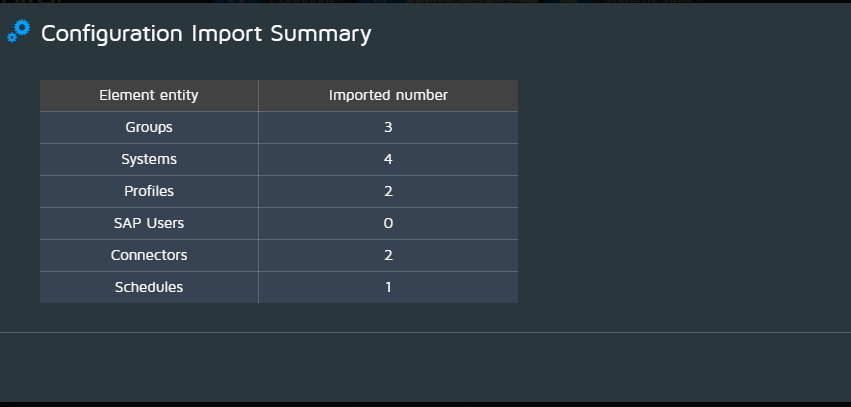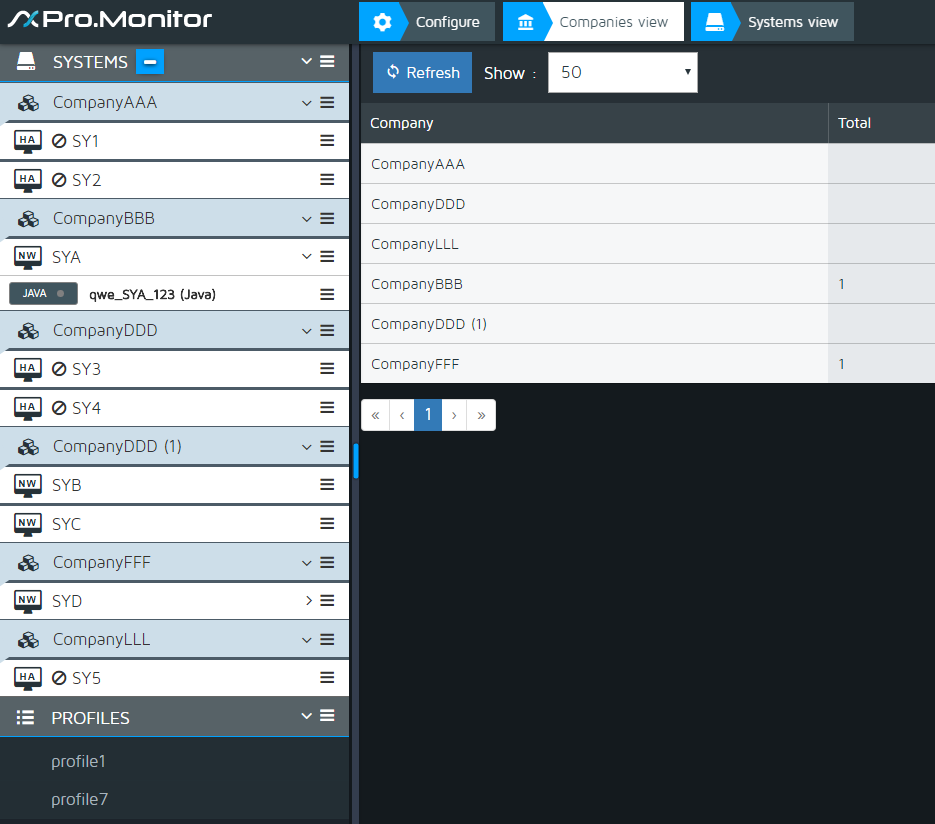User Tools
Sidebar
Table of Contents
Snapshots
Overview
A snapshot is a backup of the entire configuration, written into an exportable flat file
It contains:
- Monitoring settings (Systems, connectors, user profiles, monitors, profiles, etc…)
- Admin settings
- User settings
- Plugins
It excludes:
- Generated reports
- Monitor metadata and historical information
- Logs
- Statistics
Administration
The snapshot section of the admin menu allows to do the following:
- Configure backup plan
- Import and apply snapshot
- Create and export snapshot
Backup plan
- The backup plan will define how often a backup of the configuration will be performed.
- The backup operation consists of taking a snapshot of the configuration, which is stored on Pro.Monitor server.
- To configure the backup, set its recurrence using the backup plan formular below.
- If Smart backup is active, the snapshot will be created only if a configuration change occurred since the last backup
Import snapshots
- Use the upload button to select a snapshot file on your local system and upload it to Pro.Monitor
- It will be displayed in the table of available snapshots. From this table you will see snapshot date, comment and if it was added manually or generated automatically.
- Select your snapshot and press Apply, it will replace the entire configuration by the one set in the snapshot
Note: Pro.Monitor has been designed to 100% backward compatible with any version of snapshots
Caution: To apply a snapshot will remove any existing configuration, if you want to be able to recover it, take a snapshot before.
Take/Export snapshots
- Press the Take snapshot button to manually create a snapshot of the configuration
- The snapshot will be displayed in the table.
- Press the Download button to copy the file on your local system.
- This file can then be used to export the snapshot to another Pro.Monitor instance or to restore its configuration.
Import a configuration
Intro : Import configuration feature allows to import any configuration from any ProMonitor system previously saved (Snapshot - Take a snapshot), manually select the elements the user wants to import (companies with or without their configuration, profiles). The key difference between Import configuration feature and Apply Snapshot is that Import Configuration will eventually merge the data in the snapshot file to be imported and data in ProMonitor database.
In the example (see image below), ProMonitor has in its database some companies, systems and profiles.
- Click on “Import a Configuration” button.
- Select the ProMonitor snapshot file containing the configuration to be imported.
The following screen is then displayed :
Companies and Profiles present in the snapshot file are displayed in two different tables In the companies table, the column Action informs the user about the action to be taken. There are three possible values :
- Copy : If a given company name to be imported is already present in the ProMonitor database, the application will suggest to copy that company with another name (the same plus a numerical suffix).
- Create : The application will insert the company into the ProMonitor database.
- Ignore : The company already exists in the ProMonitor database and has the same Id.
The user can confirm or not at any time the proposed operations for every single company by checking or unchecking the Confirm checkbox. Checking on “Import Configuration” checkbox will automatically select all profiles affected by that specific configuration. Those profiles will be now disabled to click, unchecking on “Import Configuration” will uncheck all affected profiles unless they are used by others companies configuration. The user can also import any available profile by checking on it, even if no companies have been selected to be imported (independenly from the “Import configuration” option value). In the profiles table, “Used by” column will display all affected companies for each profile.
* Click on “Ok” or “Ok with a Change reason”. * In case of “with a Change reason”, enter the Change reason description ok confirm by clicking on “Ok”
The application will then display a screen with all imported elements information (see image below).
As shown in the image here below, the result of the Import congiguration feature will be a merge of data from the ProMonitor snapshot file and data already present in the ProMonitor database.